One of the best features on an Android phone is the pull-down shade. Just slide your finger down from the top of the screen, then pull down the top lineup of settings for easy access to Wi-Fi, Bluetooth, Location, Airplane mode, and more. Some of these settings will be more useful than others, though. Push unused settings to a second page or remove them completely. Anything you place in the top row of the quick settings menu will be accessible from the notification shade. Mostly located at the shortcut bar of your android device, this icon normally looks like a typical flashlight.
Just swipe down from the top of your android phone twice to display the quick settings icons , then tap the flashlight icon to turn on/off the device flashlight. How many of you roll over in the morning, grab your phone, and scroll your notifications with one eye closed to block out the screen's blinding light? Get some relief by turning on dark mode, which has been an OS-wide theme option since Android 10.
You should be able to turn it on from the Display settings or quick settings menu. Keep it on permanently or set it to go on and off at specific times. If you don't want system-wide dark mode, turn it on for certain apps. If you failed to turn off the torch in Control Center, you can just turn it off from lock screen. Press the power button to lock the screen, now the light is still on.
Then unlock your device and tab camera icon, the flashlight will be off immediately. Since iPhone's camera needs to access LED flash, it automatically turns off the flashlight feature. This wikiHow will teach you how to add the flashlight to your lock screen on an Android as well as how to turn off and on the flashlight from the lock screen on an iPhone.
If you have a Samsung Galaxy, navigate through the Settings to set one of the shortcuts to the flashlight. And if you have an Android that's not a Samsung, you can access the flashlight through the Quick Settings panel. The quickest method for most Android users would be to activate the flashlight via the quick settings menu. You know, that menu you pull down from the top of your screen.
Swipe down the top bar at the top of the screen with a finger. How to enable-disable LED flash light using button click inside android app. In this tutorial we are simply turn on and turn off android mobile phone device camera flash light.
So here is the complete step by step tutorial for Turn on only camera FlashLight programmatically in android. There is no single way to access safe mode on Android, you can check this guide to find the exact method required to access safe mode on your Android device. Once inside safe mode, turn on the flashlight from both the notification bar button and the camera app. Depending on the app you choose, you get different ways to activate the flashlight, like shaking your smartphone or pressing various buttons. Some apps let you add a flashlight widget to your lock screen for easier access. Here, there are various options to choose from and most of them are free, easy to use, and won't cause any software issues to your phone.
The other way to disable the flash is through the system menu for the camera. To do this, press the "ok" button on the back of the camera. One of the options that you should now be able to select should be flash mode, which will be on the left hand side of the screen in the middle. There will be various options – to fully disable the flash select "flash off".
Simply because all we have to do is get our phone and press the power button 3 times. Compared to unlocking our device, swiping down the quick menu, and toggling the flashlight ON or making Google Assistant turn it for us, the app is far easier and faster. Also, Google Assistant doesn't work sometimes especially when you have a slow data connection. Have you tried booting in safe mode to see if the it happens then? Hold the power button, then when the power off menu icon appears on screen, hold that and it will give you an option to reboot in safe mode. Test the notification with an SMS and if it doesn't appear, it's most likely a 3rd party app causing the problem, you'll just need to work out which.
On my Samsung Galaxy s7, my camera is malfunctioning. If I use the camera more than once it won't work again. Then when I reboot my phone, the flashlight icon is on and it says the camera is using the flash. I have rebooted, gone into battery saving mode, safe mode, and even did a hard reboot.
I love my phone, and never had an issue like this. It isn't on the lock screen, it's on the control center. So to activate it you must swipe up on the lock screen to view the control center, then tap the flashlight.
One way fix this is to disable the control center on the lock screen. Go to Settings/Touch ID & Passcode, enter your passcode, and turn off Control Center. Google introduced a flashlight toggle with Android 5.0 Lollipop, located in the quick settings. To access it, all you have to do is pull down the notification bar, find the toggle, and tap on it. The flashlight will be turned on instantly, and when you're done using it, just tap on the icon again to turn it off.
Most of times we need to use flash light of our Android device as torch so we have to start camera or other application. But Android provide access to the camera flash in our application so you can turn it on and off using code. Here I'll show you how to turn on and off it programmatically.
All Android devices will have this feature, though some manufacturers may have more options than others. Find this mode hidden within the battery settings, where you can turn down CPU speed, decrease brightness, and even limit app availability. Some phones may also have several predetermined levels of power savings.
You can also put unused apps to sleep if you'd rather them not work in the background and eat up precious battery life. An easy way to fix this is to set a timer for the phone's auto-lock feature so the screen doesn't lock immediately. Look for the auto lock or secure lock page under the lock screen settings to set the phone to lock several seconds or minutes after the screen turns off. As the name suggests, this app provides a widget to quickly toggle the flashlight switch at your phones home screen. However, we find this method a bit redundant since the toggle switch for the flashlight is already available on the drop-down menu found on the home screen.
But, if you want a way to toggle the flashlight ON or OFF one step less, then this widget is a promising idea. Simply pin the widget to the home screen so you can easily access it anytime. Turning off the flashlight on the iPhone from the lock screen is just as easy.
Simply swipe up on your display to bring up the Control Center, and press the highlighted flashlight button again to toggle off the feature. Keep in mind that, when using the flashlight, your screen will eventually go to sleep. What makes this shortcut handy is how many ways you have to access Google Assistant, depending on your phone. The Google widget has a Google Assistant button for easy access. If your device still uses a Home button, you can press and hold it to open the Assistant. With Android 10's new gestures, swipe towards the middle from either of the bottom corners instead.
Google first introduced a flashlight toggle with Android 5.0 Lollipop, located right in the quick settings. The flashlight will be turned on instantly, and you can toggle it right back off when you no longer need it. Raise or tap your phone or tablet to see the lock screen.
Instead, you'll need to access the Control Center and use the flashlight icon there. Are you constantly swiping and pecking at folders to find your favorite apps? Simplify with widgets, or live app windows that offer quick views of most-used apps without having to actually tap into the program. Use them to check the weather, peek at your inbox, or control music at a glance. To create a widget, long-press anywhere on a home screen page and tap the widgets link in the pop-up menu.
Swipe through a list of apps that have available widgets , tap the one you want, and drag it into an open sector. You can adjust the size and shape of a widget in order to fit everything onto your home screen. A brand new phone may perform fine with this extra baggage, but after a few years, space will be sparse. Delete unwanted apps to free up your phone's background resources by long-pressing on the app icon to prompt the disable option. Or access individual app options under Apps in the Settings menu.
However, when you decide on an Android flashlight app, keep an eye on its reviews and the permissions it requires. Flashlight apps only need to use your camera in order to activate its flash module, so spend a few moments to make sure the app is safe before installing it. Avoid apps that ask permission to anything else, like your contacts. The safest option by far is to use the built-in Android Flashlight if it's available on your smartphone.
Restart the phone If a particular app or process is conflicting with the flashlight, then a simple reboot should fix it. Just hold the power button and select "Power off" from the menu. Not too long ago, there was a time when people needed actual flashlights during a power outage. Nowadays, you can use your Galaxy phone as a handy but powerful flashlight. The flashlight feature is integrated into your phone's Quick settings panel, so it's easy to access and turn on when you're in a pinch. Use only the Flashlight app that came pre-installed on your device OR the Flashlight toggle in quick settings panel.
Disable any feature that automatically turns On Flashlight on your device. └ Like the chop chop feature on Moto devices. Update to the latest available Android version for your device. Flashlight call alert will help extremely help you in the night time when your android phone in the silent mode or mute. I know it's a rather nuclear solution, but when nothing helps, it's worth trying before giving up. Resetting your phone will delete all the data and reset all your preferences.
This will refresh your phone and fix almost any software issue that could prevent your android flashlight from working. The mother of all the solutions has worked multiple times for me to fix this problem, so it may work for you as well. If a particular app or process is conflicting with the flashlight, then a simple reboot should fix it. Many Android users probably do not use this feature, but I assure you, it's worth a trial. This program allows you interact with your android device with voice commands, and once it receives an instruction from you the user, it carries out the operation. This app is available on all Android smartphones ranging from Android 6 and above.
If you don't have a simple flashlight toggle in your quick settings, you may have an app instead. However, there's always the offhand chance that you have neither, and you'll have to head to the Play Store for a solution. Don't worry, most are free, and you have many different options to choose from.
Specifically, if you press and hold then you get the option to adjust the brightness of the light. There are five settings, from nothing to the brightest, and you set the one you want by swiping up and down. The lock screen has no controls for the flashlight beyond on and off. However, if you use Control Center, you can press and hold on the icon to get a finer control. Why does my flash light turn on randomly / not turn off at all? The switch may be defective, or the battery terminals are damaged or corroded, or depending on the type of flashlight it is, the bulb may even be loose.
If it is your cell light it is a more serious internal issue within the phone. This article explains how to enable settings to make an iPhone or Android phone's camera flash turn on when there's a notification or call. We also provide a list of third-party apps that perform this same function.
Once you've located the flash button, the obvious next step is to press it! This should cause a menu to pop up on the back of your camera screen, which is what you will use next to disable the flash. The fastest way to turn ON your phone's flashlight is by installing an app called "Power Button Flashlight".
Your device comes with a drop-down menu accessed by sliding your finger from the top of the screen downwards. Here, you can see five to six quick button options or more. The flashlight button can be added to this quick menu by simply tapping on the button located at the right-hand side of the bar. Last but not least, we have the customer quick settings or the swipe down drop down menu. By default, latest handset models usually have the flashlight quick button on the drop-down menu. However, older devices, most especially 2014 or older Android smartphones don't come with this functionality.
You can, however, install an app that will turn your smartphone screen as a torch or source of light. It's also best to note that it won't be as bright as the flashlight and it can reduce the lifespan of your phone's display panel. Flashlight is free, intuitive and easy to use torch app for Android. Our app uses the built-in camera LED flash and provides the brightest light as possible. If your device doesn't have a flash, then you can use the white screen mode.








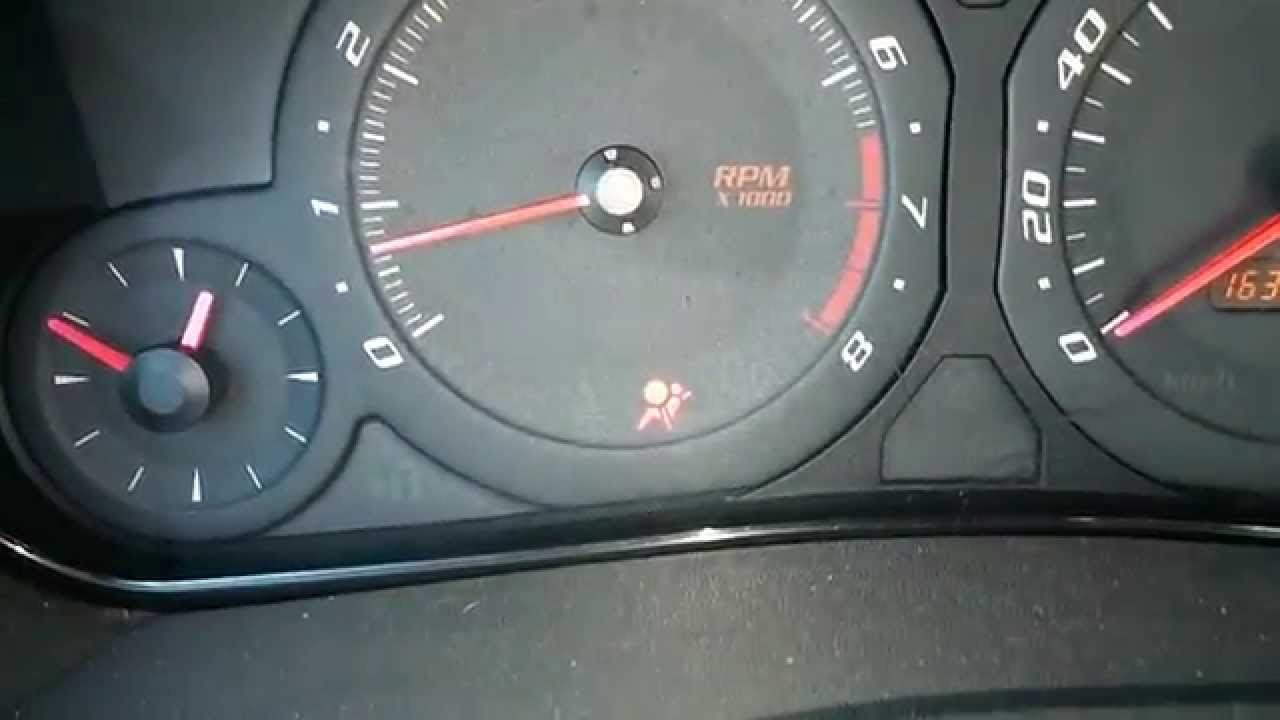

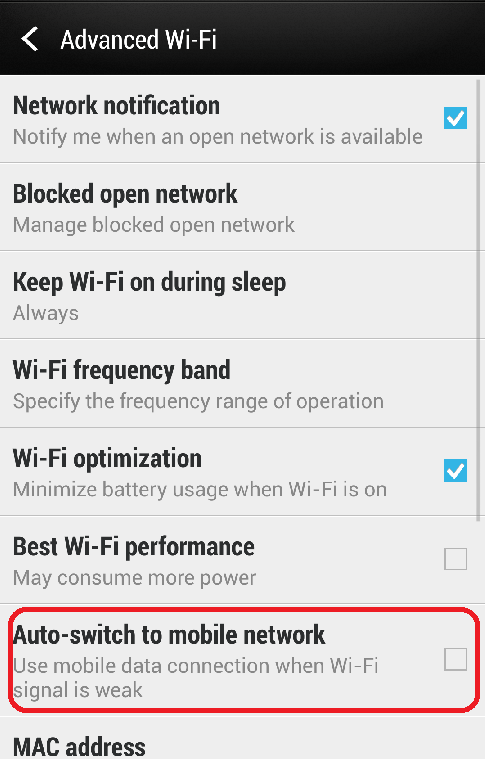















No comments:
Post a Comment
Note: Only a member of this blog may post a comment.